
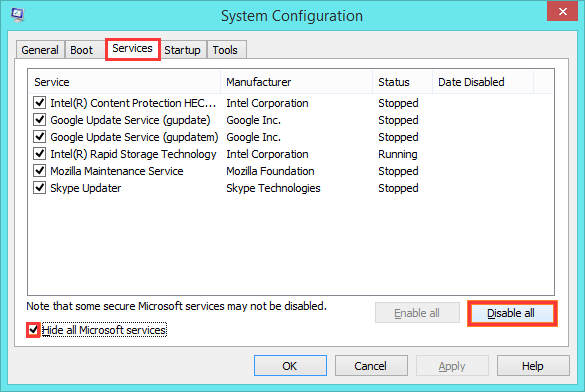
- KEY BY KEY STEPS TO FIX WINDOWS 7 BSOD STOP ERROR CODE 0XED HOW TO
- KEY BY KEY STEPS TO FIX WINDOWS 7 BSOD STOP ERROR CODE 0XED UPGRADE
- KEY BY KEY STEPS TO FIX WINDOWS 7 BSOD STOP ERROR CODE 0XED SOFTWARE
- KEY BY KEY STEPS TO FIX WINDOWS 7 BSOD STOP ERROR CODE 0XED DOWNLOAD
KEY BY KEY STEPS TO FIX WINDOWS 7 BSOD STOP ERROR CODE 0XED HOW TO
So follow this article to see How to Repair Install Windows 10 Easily.
KEY BY KEY STEPS TO FIX WINDOWS 7 BSOD STOP ERROR CODE 0XED UPGRADE
Repair Install just using an in-place upgrade to repair issues with the system without deleting user data present on the system. This method is the last resort because if nothing works out then this method will surely repair all problems with your PC.
KEY BY KEY STEPS TO FIX WINDOWS 7 BSOD STOP ERROR CODE 0XED SOFTWARE
It’s best to leave the computer overnight when running Memtest as it sure likely to takes some time.ġ.Connect a USB flash drive to your system.Ģ.Download and install Windows Memtest86 Auto-installer for USB Key.ģ.Right-click on the image file which you just downloaded and select “ Extract here” option.Ĥ.Once extracted, open the folder and run the Memtest86+ USB Installer.ĥ.Choose your plugged in USB drive to burn the MemTest86 software (This will format your USB drive).Ħ.Once the above process is finished, insert the USB to the PC which is giving the Unmountable Boot Volume Stop Error 0x000000ED.ħ.Restart your PC and make sure that boot from the USB flash drive is selected.Ĩ.Memtest86 will begin testing for memory corruption in your system.ĩ.If you have passed all the test then you can be sure that your memory is working correctly.ġ0.If some of the steps were unsuccessful then Memtest86 will find memory corruption which means that your Unmountable_Boot_Volume blue screen of death error is because of bad/corrupt memory.ġ1.In order to Fix Unmountable Boot Volume Stop Error 0x000000ED, you will need to replace your RAM if bad memory sectors are found.
KEY BY KEY STEPS TO FIX WINDOWS 7 BSOD STOP ERROR CODE 0XED DOWNLOAD
Note: Before starting, make sure you have access to another computer as you will need to download and burn the software to the disc or USB flash drive. Now run the Memtest86+ which is a 3rd party software but it eliminates all the possible exceptions of memory errors as it runs outside of the Windows environment.

Note: Always mark the System Reserved Partition (generally 100mb) active and if you don’t have a System Reserved Partition then mark C: Drive as the active partition.ģ.Restart to apply changes and see if the method worked. Method 5: Set the correct partition as activeġ.Again go to Command Prompt and type: diskpartĢ.Now type these commands in Diskpart: (don’t type DISKPART) Method 4: Change SATA configurationġ.Turn off your laptop, then turn it on and simultaneously press F2, DEL or F12 (depending on your manufacturer)Ģ.Search for the setting called SATA configuration.ģ.Click Configure SATA as and change it to AHCI mode.Ĥ.Finally, press F10 to save this change and exit. Method 3: Repair your Boot sector or Rebuild BCDġ.Using above method open command prompt using Windows installation disk.Ģ.Now type the following commands one by one and hit enter after each one: a) bootrec.exe /FixMbrģ.If the above command fails then enter the following commands in cmd: bcdedit /export C:\BCD_BackupĤ.Finally, exit the cmd and restart your Windows.ĥ.This method seems to Fix Unmountable Boot Volume Stop Error 0x000000ED but if it doesn’t work for you then continue. Note: Make sure you use the drive letter where Windows is currently installedģ.Exit the command prompt and restart your PC. Method 2: Run System File Checker (SFC) and Check Disk (CHKDSK)ġ.Again go to command prompt using the method 1, just click on command prompt in the Advanced options screen.Ģ.Type the following command in cmd and hit enter after each one: sfc /scannow /offbootdir=c:\ /offwindir=c:\windows Click Repair your computer in the bottom-left.Ĥ.On choose an option screen, click Troubleshoot.ĥ.On Troubleshoot screen, click Advanced option.Ħ.On the Advanced options screen, click Automatic Repair or Startup Repair.ħ.Wait til the Windows Automatic/Startup Repairs complete.Ĩ.Restart and you have successfully Fix Unmountable Boot Volume Stop Error 0x000000ED, if not, continue.Īlso, read How to fix Automatic Repair couldn’t repair your PC.

Method 5: Set the correct partition as activeįix Unmountable Boot Volume Stop Error 0x000000ED Method 1: Run Startup/Automatic Repairġ.Insert the Windows 10 bootable installation DVD and restart your PC.Ģ.When prompted to Press any key to boot from CD or DVD, press any key to continue.ģ.Select your language preferences, and click Next.Method 2: Run System File Checker (SFC) and Check Disk (CHKDSK).Fix Unmountable Boot Volume Stop Error 0x000000ED.


 0 kommentar(er)
0 kommentar(er)
